Mesela torrentten bir şeyler hortumladığınız bir günde değilseniz boşuna bilgisayarınızı açık bırakmak anlamsız.⚠️Özellikle bu yüzden son kullanıcıların da anlayabileceği sadelikte,🎯arada küçük bilgiler de vererek anlatmaya özen göstereceğim.
Bu anlatım sadece masaüstü bilgisayarlar için geçerli olup taşınabilir bilgisayarlar için geçerli değildir.
Açık olan bilgisayarımıza uzaktan zaten bağlanabiliyoruz; o yüzden halihazırda uzak bağlantı(RDP) yapabildiğiniz üzerinden yazacağım. Eğer bilgisayarına henüz hiç uzak bağlantı yapmadıysanız Microsoft'un şuradaki linki ile direk adımları izleyerek ayarlarda açabilirsiniz. Tamamen kapalı🔒 olan bilgisayarımıza uzaktan nasıl bağlanacağız, daha doğrusu bağlanmak için bilgisayarı nasıl açacağız? Aslında yıllar önce IBM bunu çok kolaylaştırmıştır. Bunu sağlayan 90'ların sonuna doğru ethernet teknolojisi için geliştirilen Wake On LAN(WOL) standartıdır. Eklenen bu standardın eski dial-up modemler için olan adı ise Wake On Ring. Günümüzde external bir network kartı kullanma ihtimalinizin çok düşük olduğunu düşünerek bundna bahsetmeye gerek duymuyorum. Kısacası bu özellik günümüzde üretilen anakartların hepsinde zaten var. Tek ihtiyacı, bilgisayarınızın elektrik enerjisi 🔌 alır durumda ve internet veya intranet fark etmeksizin herhangi bir kablolu ağdan IP numarası ile bilgisayarınıza ulaşabiliyor olmanızdır. Uyku modu vb. herhangi bir modda olmasına gerek yok. Bilgisayarınız tamamen kapalı olabilir. Şimdi yapmamız gerekenlere geçelim.
Öncelikle makinemizin BIOS/UEFI ayarlarından WOL özelliğini "Enabled" yapıyoruz. Anakartınızın markasına göre değişmekle birlikte, çoğunlukla Remote Wake Up, Power On Modem Act, Wake From Shutdown, Wake On LAN, Resume on LAN, LAN Option ROM, PowerOn by PCI Card, Wake on Magic Packet, Wake On Pattern Match, Wake-Up gibi seçenekler mevcuttur. Anakartınızın markasına göre bu seçeneği bulup etkinleştirmelisiniz.
Örneğin benim şu an deneme yaptığım makinede Onboard LAN Boot ROM seçeneğini "Enable" yapıyoruz.
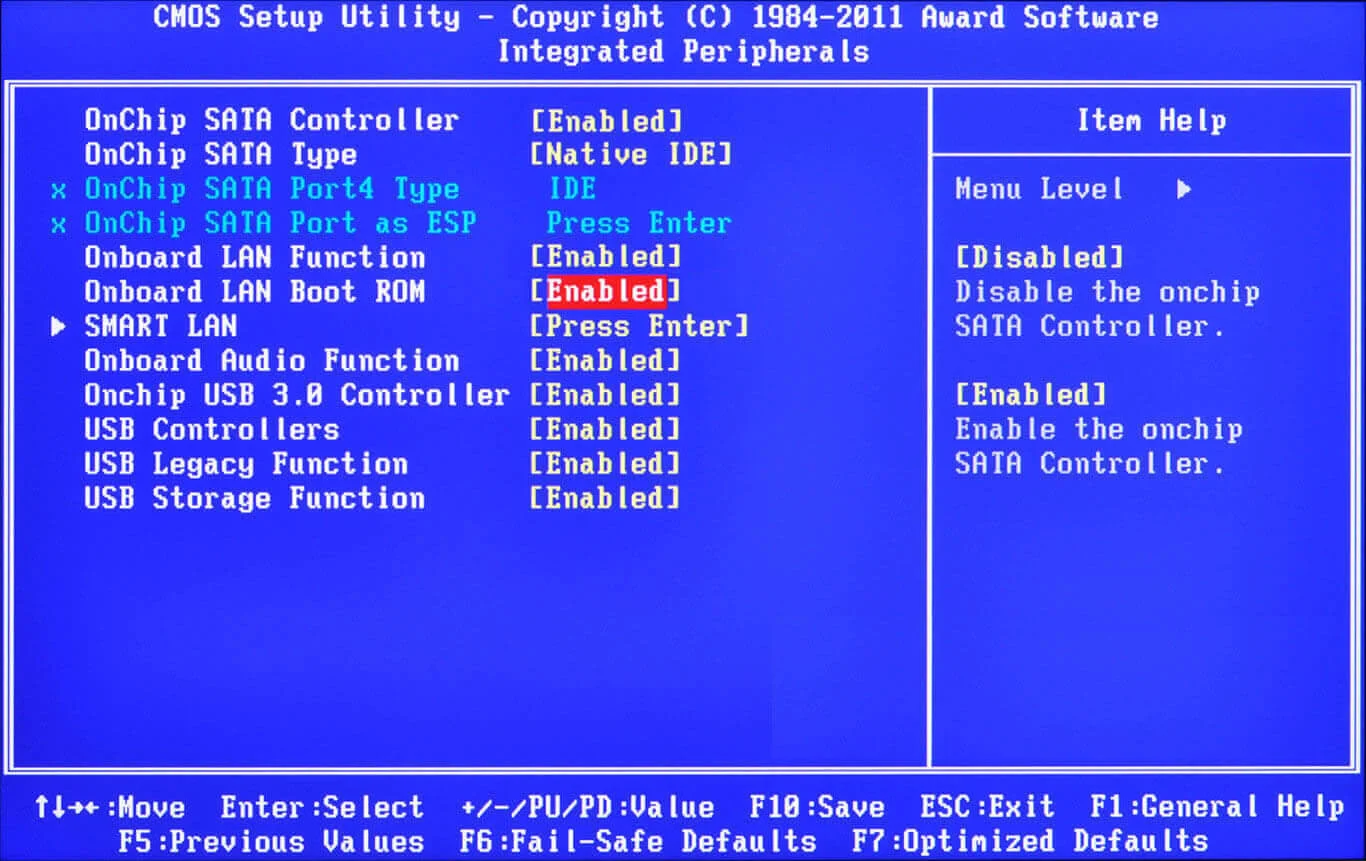
Farklı bios örnekleri aşağıda.
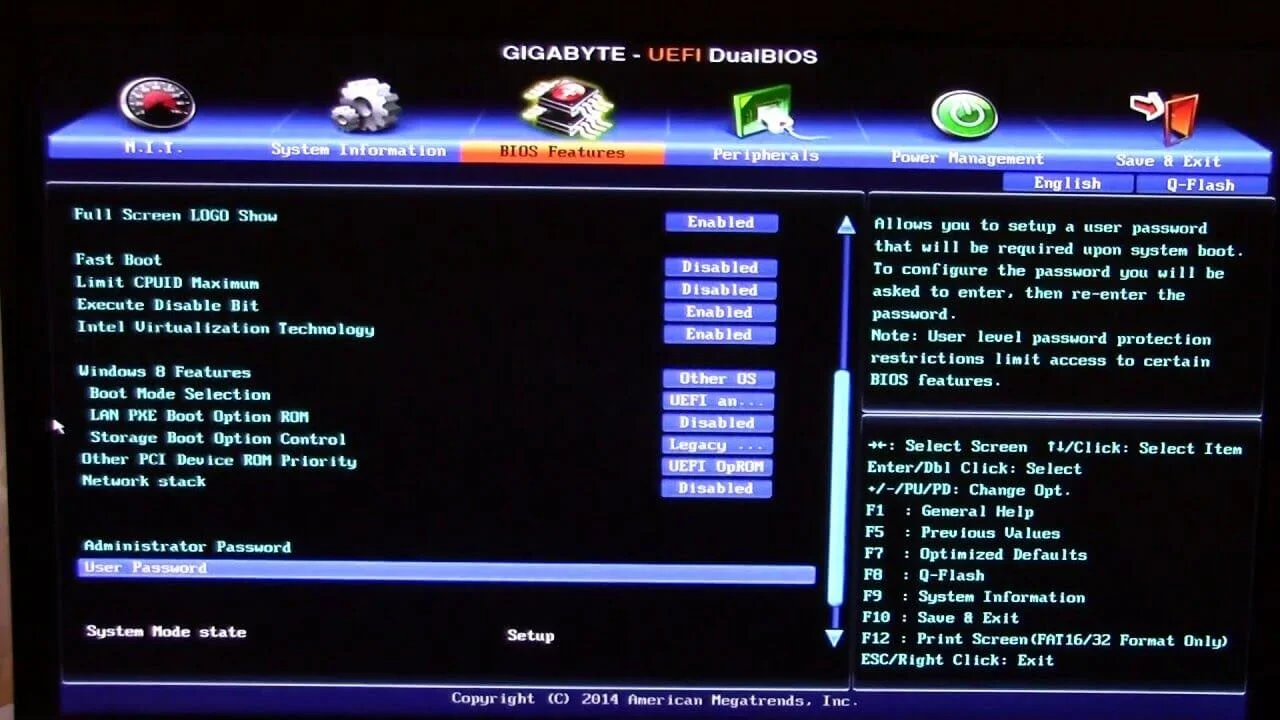
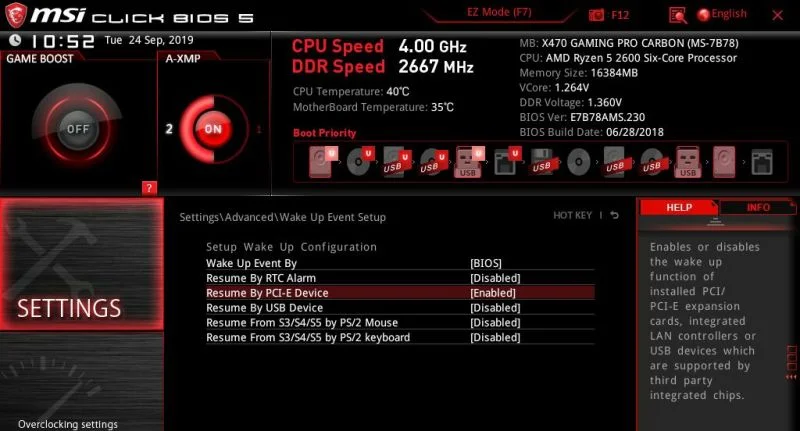
Uzaktan açarak bağlanmak istediğimiz bilgisayarın Aygıt yöneticisi içinde Ağ Bağdaştırıcı özelliklerine giriyoruz.

Gelişmiş sekmesinde Wake On Magic Packet bölümünün "Etkinleştirildi" olduğuna emin oluyoruz. İşletim sisteminiz Türkçe ise "Sihirli Paket Eşleştirme Uyanması" olarak da yazabilir. Bu özellik, birazdan routerdan yönlendireceğimiz porta göndereceğimiz UDP paketlerini alabilmemizi sağlayacak.
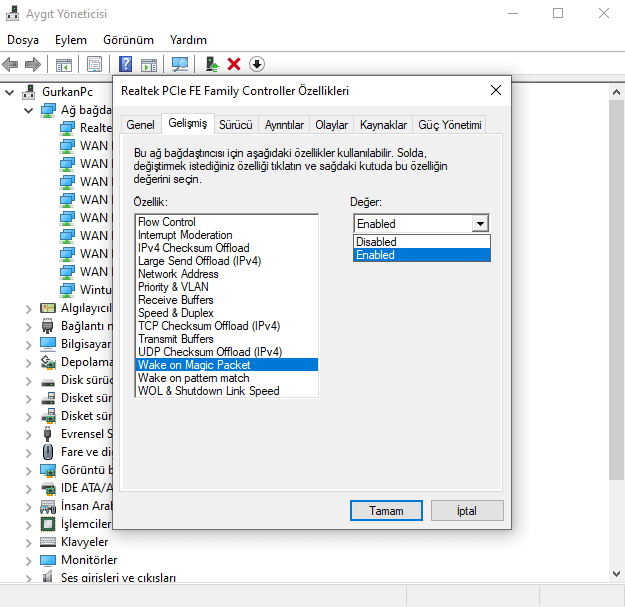
Daha sonra Güç Yönetimi sekmesindeki "Bu aygıt bilgisayarı başlatsın" kutucuğunu seçili hale getiriyoruz.
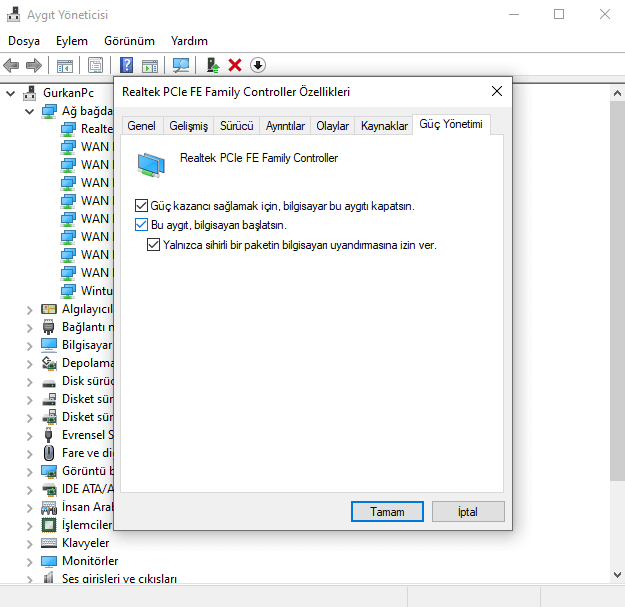
Kısaca bahsetmek gerekirse; 102 byte boyutundaki bu paketin içi, kısmen ARP paketlerine benzemektedir. ARP, normalde sadece LAN’lar arası çalışarak cihazların MAC adresini öğrenme işini üstlenir. Peki nasıl oluyor da kapalı bir bilgisayara, üstelik bir başka LAN’dan ulaşabiliyoruz? Cevap basit: Elimizdeki IP’yi, bağlanmak istediğimiz bilgisayarın MAC adresi ile eşleştiren bir UDP paketi yolluyoruz. Bu paketin içeriğini WOL standardı “Bu bilgisayarı çalıştırmalıyım” diye algılıyor. Paketin ilk 6 byte bölümü hexadecimal FF(255) sayısından, devamı bilgisayarınızın MAC adresinin 16 kez tekrarından oluşur. Bu sırada bilgisayarımız AC güçte stand-by konumunda olduğu için routerdan yapacağımız Port Forwarding işlemi ile belirleyeceğimiz porta kolaylıkla bağlanabiliyoruz.
Bu arada daha önce networkle uğraşmamış kullanıcıların göz ardı edebileceği bir durum aklıma geldi. Eğer internet servis sağlayıcısına statik IP için ek bir ücret ödemiyorsa modemini kapatıp açtığında IP'sinin değişeceğini hemen her kullanıcı artık biliyor. Ancak en azından bağlanacağınız makinenin IP'sini statik IP olarak atamak mantıklı olacaktır. Aslında bilgisayarınızı uzaktan açmak veya farklı işlemler için bu zorunlu değil ama günümüzde artık evlerimizde bile küçük çaplı "WORKGROUP" kullandığımızı düşünürsek, dahil olan her cihazla sürekli değişen IP numaraları göz önüne alındığında sağlıklı bir işleyiş için cihazlara mümkün olduğunca statik IP vermek mantıklı olacaktır. Örneğin aşağıdaki resimde olası en basit network gözükmektedir. Burada uzaktan açmak istediğimiz makineye 192.168.1.2 IP vermek istiyoruz diyelim.(Bu IP network IP'nize göre değişebilir ama 0 network IP, 1 router IP, 255 broadcast IP'sidir. Kısacası, basit bir network için fazla kafa karıştırmadan 255'e kadar benzer bir IP alabilirsiniz diyeyim. En basit şekliyle böyle izah edebilirim daha fazlası Subnetting, VLAN gibi bilgiler gerektirir.) Sonuç olarak; statik IP ile port yönlendirme yaptığımızda bir kere yapacağız ve sonra unutacağız. Eğer otomatik IP seçili olursa sürekli değişme ihtimali olduğundan bu işlemi tekrarlamak zorunda kalırsınız. Statik IP için ödenen ücret de işte bu şekilde sağlayıcının elindeki IP bloğu aralığında, sadece size özel ayırdığı IP için ödenen ücrettir. Aslında changeip, freedns, duckdns gibi servislerle kendinize bir DNS edinebilirsiniz ama benzer DNS servisleri sürekli saldırı yediğinden buna yer vermiyorum. Yok ben sorumluluk alırım derseniz, bu servisleri static ip yerine kullanabilirsiniz.

Aşağıda, evde kullanılan statik IP alınmış basit bir makinenin bağlantı özellikleri görülüyor. Bu ekrana ulaşmak için Denetim masası -> Ağ ve Paylaşım Merkezi -> "Bağdaştırıcı ayarlarını değiştirin"e tıklayın. Açılan listede aktif bağlantınıza sağ tıklayıp Özellikler -> "Internet Protokolü sürüm 4(TCP/IPv4)"e tıklayın.

Son olarak port yönlendirmemizi yapıyoruz. Benim şu anki modemim, arayüzü oldukça sade, sıradan bir modem. Onun üzerinden göstereceğim; yalnız her firma farklı arayüz kullandığı için tek bir gösterim şekli olamaz. Ama mantığı aşağıda göreceksiniz. Eğer daha önce modeminizde bu port yönlendirme işini hiç yapmadıysanız, modeminizin markasının sonuna port forwarding yazısını koyup arattığınızda nasıl olduğunu Google'da mutlaka bulursunuz. Yalnız burada seçeceğimiz portun, tahmin edeceğiniz gibi başka bir uygulama ile çakışmamasına özellikle dikkat ediyoruz. WOL standardı için birçok yerde 9 portu kullanılsa da resmi bir port ayrılmış değil. Ben şimdilik rastgele 500'ü seçtim, kendi isteğinize göre bir port seçin.
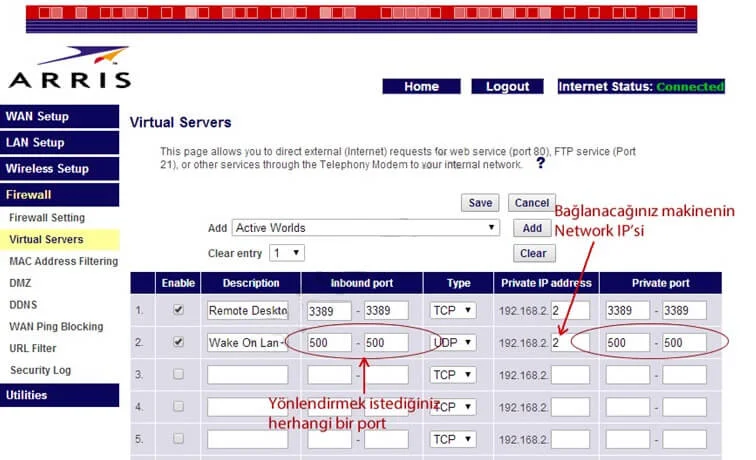
Yine örneğin Telekom tarafından evlerdeki VDSL bağlantısı için sık kullanılan Zyxel VMG3312 modem için port yönlendirme ekranı aşağıdaki resimdeki gibidir. Ağ ayarı -> NAT menüsünden ulaşabilirsiniz
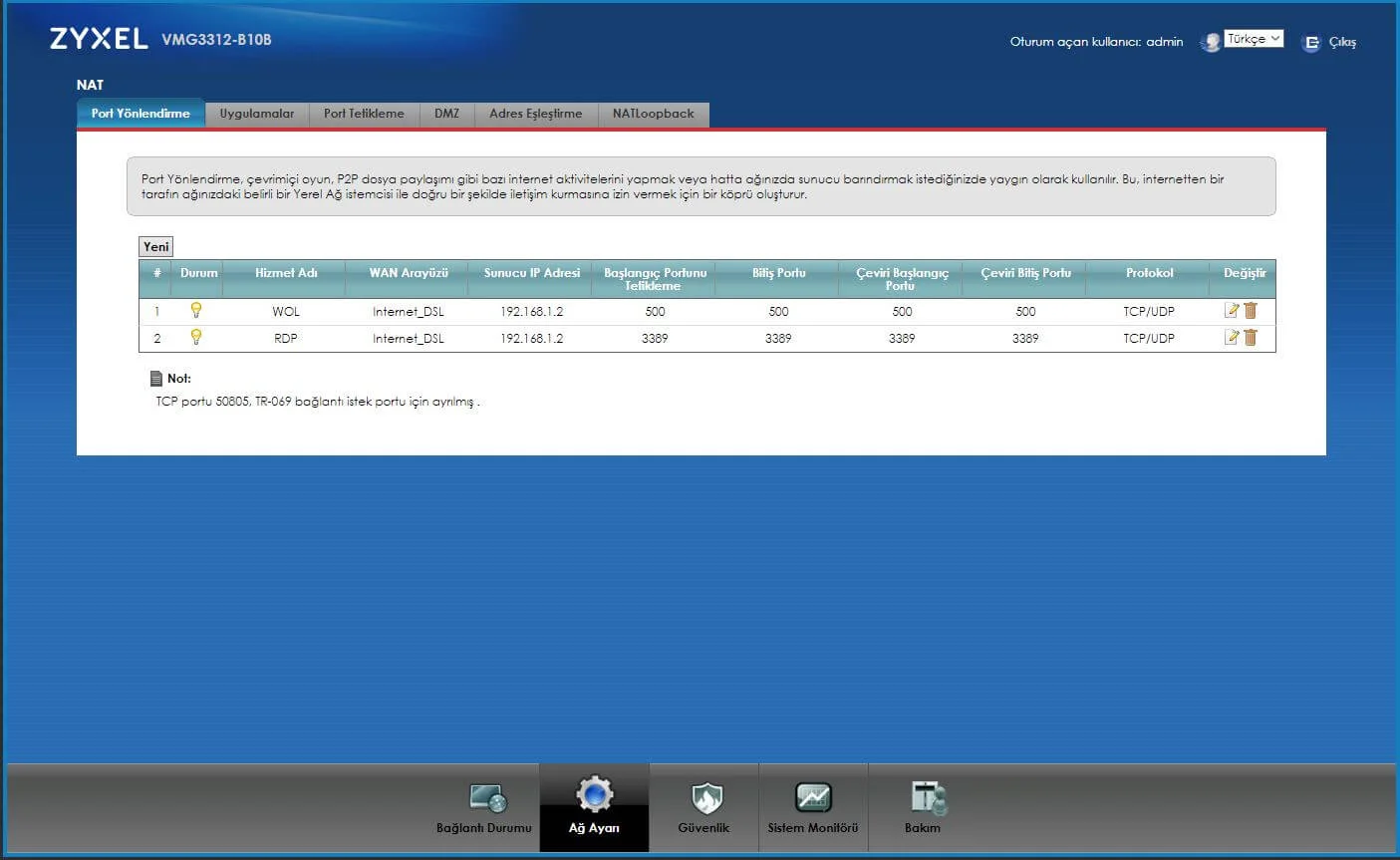
Şu an için bilgisayarımız da, routerımız da isteğimiz için hazır. MAC adresinizi bulmak için Windows tuşu ve R harfine beraber basarak veya başlat menüsünde arama kısmına çalıştır yazarak çıkan uygulamaya girip cmd yazıp enter tuşuna basın. Çıkan konsol ekranına ipconfig/all yazın. Aşağıdaki resme benzer tüm ağ bağdaştırıcılarının olduğu bir liste önünüze çıkacak. Çok büyük ihtimalle aşağıdaki resimdeki gibi en üstte çıkan adaptör bilgisayarınıza bağlı ethernet adaptörünün MAC adresidir. (VPN ya da benzeri bir protokol kullanmıyorsanız). Buradaki Physical address MAC adresinizdir. Dış IP'niz için ise https://www.whatismyip.com linkine tıklayıp öğrenebilirsiniz.

Sıra geldi bahsettiğim UDP paketini göndermeye. Ben bunun için .NET ile yapılmış küçücük bir program olan Magic Paket Sender seçtim. Bu işi yapan depicus benzeri web siteleri de var ama tabi ne kadar şifreliyor gibi gözükse de MAC adresinizi göndermek ne kadar mantıklı onu bilemem. Bu uygulama için de aynı şey söz konusu olsa da şahsen ben bunu yazarken decompile ederek baktığım kodlarda MAC adresini kaydettiğine dair bir satır görmedim. Benzer uygulamaların yaptığı tek şey, üst paragraflarda bahsettiğim şekilde 16 kez MAC adresinizi gönderilen pakete eklemektir.

| Host Name | Bağlanmak istediğimiz makinenin internete çıktığı IP’yi, routerımızın IP’sini yazıyoruz. |
| Mac Address | Bağlanacağımız bilgisayarın MAC adresini giriyoruz. |
| Protocol | UDP seçiyoruz. |
| Port | 500 (hangi portu açtıysak onu seçiyoruz) |
Send butonuna bastığımızda uzaktaki bilgisayarımız açılmış olacak. Android telefondan açmak içinse ben Fing uygulamasını kullanıyorum. Buraya tıklayarak Google Play Store üzerinden indirip ayarları aşağıdaki gibi yapabilirsiniz.

Son olarak eklemek istediğim; bu özellik UDP protokolü üzerinden çalıştığı ve TCP'nin aksine bir teslim onayı istemediği için kesin bir garantisi yoktur. Ama ben yaptığım denemelerde şimdiye kadar hiç sorun oluştuğunu görmedim. En bilgisiz kullanıcı için bile ihtiyaç olan her şeyi yazdığımı düşünüyorum. Eğer yine de sorun yaşarsanız öncelikle sorunu bulmak adına olası firewall uygulamalarını kapatmayı, VPN vb. protokolleri devre dışı bırakmanızı çalışması durumunda firewall ile ilgili ayarları yapmanızı öneririm. İyi açılışlar.👌
Kısaca,
- Ana kartınızın markasına göre bios/uefi içinden Wake On Lan standardını açın.
- Ethernet özelliklerinde "Wake on Magic Packet" bölümünü "Etkinleştirildi" seçin.
- Ethernet özelliklerinde "Güç Yönetimi" bölümünü "Bu aygıt bilgisayarı başlatsın" seçin.
- Router arayüzünden istediğiniz porta yönlendirme yapın.
- İstediğiniz bir uygulama ile dış IP'niz ve seçtiğiniz porta bilgisayarınızın MAC adresini gönderin.
- Firewall, VPN, VNC benzeri sizi engelleyecek protokol/uygulama kapatarak deneyin; çalıştıktan sonra güvenlik ayarları nasılsa ayrıyeten yapılabilir.




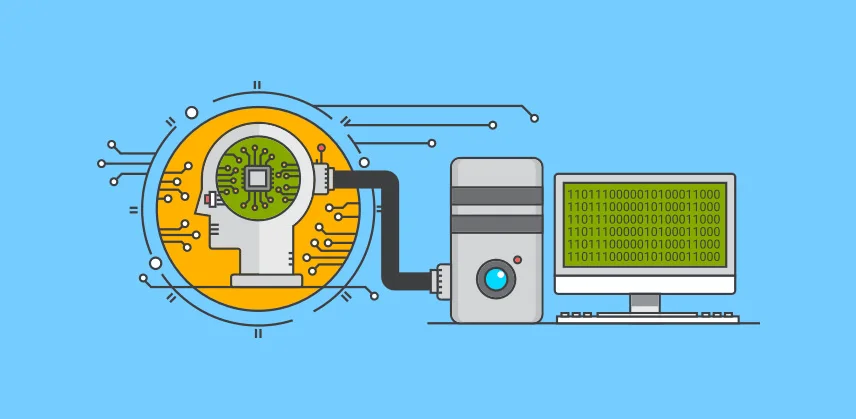

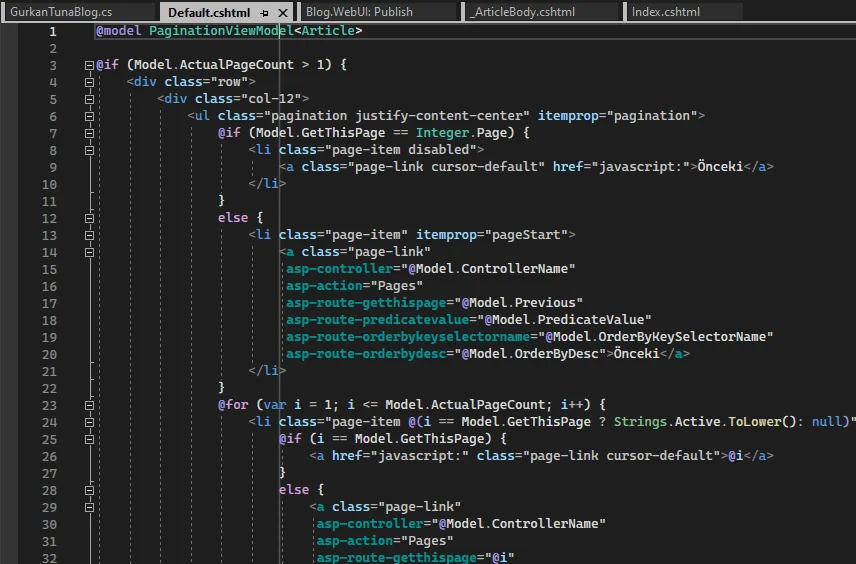




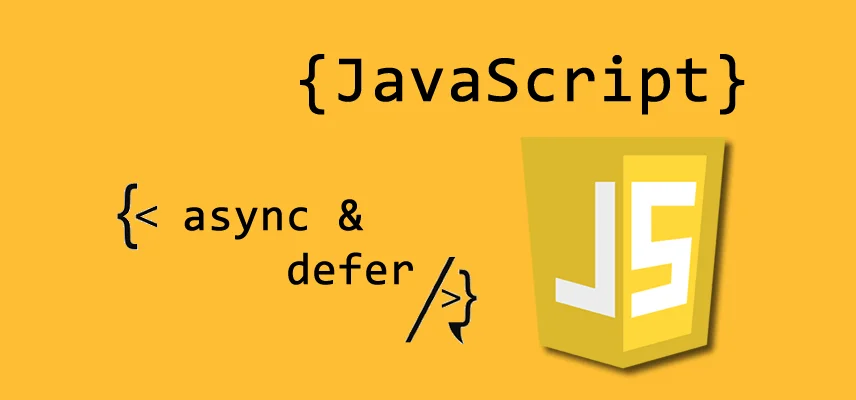











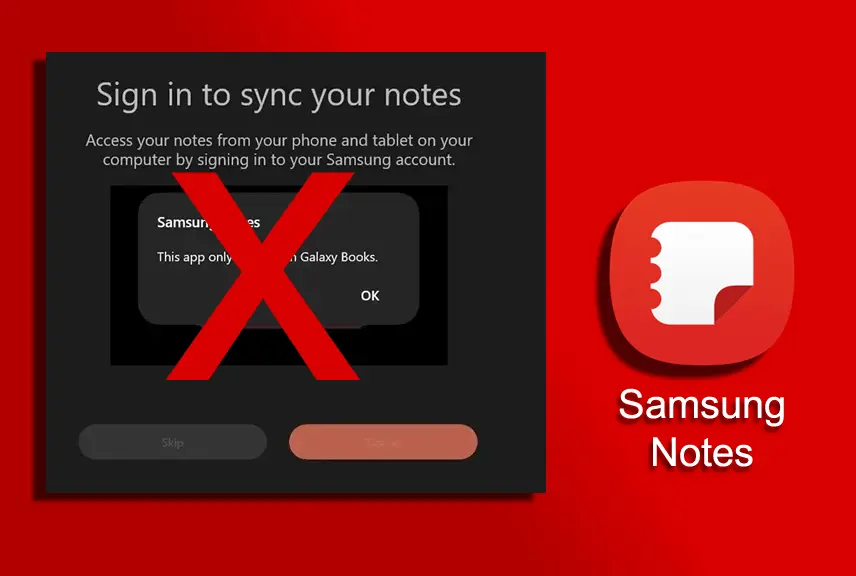














İsmail ALVAN
9 yıl önceteşekkürler açık anlatım sayesinde gayet düzgün çalıştı.bu uygulamanın android versiyonunu nerden bulurum acaba?
gürkan tuna
9 yıl önceÖneriniz üzerine android uygulamasını ekledim.
Can
9 yıl önceSadece uyku modundayken açıyor dimi öyle başardım. Onun dışında komple kapalıyken açma şansımız yok sanırım?
gürkan tuna
9 yıl önceHayır uyku modunda olma gibi bir zorunluluğu yok. Windows içinde "Bilgisayarı kapat" seçtiğinizi düşünün, elektrik çekilmedikten sonra bu işlem çalışacaktır. Sadece kasaya enerji verili ve routerınızın internete çıkabiliyor olduğundan emin olmalısınız.
Gökhan Korkut
9 yıl önceAnlatılanları birebir uyguladım ve local ağ üzerinden açılışı yaptı ancak farklı bir yerdeki bilgisayardan denediğimde bir tepki olmuyor bu konuda yardımcı olurmu sunuz?
gürkan tuna
9 yıl önce3389 portundan yerel ağda normal bir şekilde uzak masaüstü bağlantısını yapıyor durumda olduğunuzu farzediyorum. Yani işin aslı yerel ağda da açamasanız verdiğiniz port ile ilgili ya da farklı kontroller yapılabilirdi ama tarifinize göre bunlar şu an elenmiş durumda. Aklıma gelen başka bir ihtimal modemin kendi firewall uygulaması dışardan erişime izin vermiyor ve ayarlanması gerekiyor olabilir.
Gökhan Korkut
9 yıl önceVerdiğiniz cevap için teşekkürler. Modemimde port problemi olduğunu sanmıyorum hali hazırda rdp bağlantım var ve kamera portlarımda açık durumda ama denemelerime rağmen nedense uzaktan açılışı başaramadım farklı yerlerde farklı sistemlerde denemeye çalışacağım.
Mert Çakir
9 yıl önceArkadaşlar ben bunutuyodum programı ayarlicam adım yardımcı olabilirmisiniz
Dedecan
8 yıl önceTeşekkür ederim, mutlaka deneyeceğim.
osman
8 yıl öncebu uygulamayı kullanmak için bana yardımcı olma imkanınız varmı 5446050090
Furkan
8 yıl önceMerabalar,
Söylediğiniz gibi yaptım oldu bilgisayar uykudayken açılıyor fakat kapalıyken (prize ve ethernet ile modeme bağlı) açılmıyor yardım eder misiniz ?
şükrü
8 yıl önceselam anlatım gayet güzel ama sonuç olumsuz mumkunse videolu bi anlatım yapabilir misiniz tesekkurler
Batuhan
8 yıl önceUsta ya uyku modunda açıyor ama bilgisayar kapaliyken açmıyor emeye saygi güzel paylaşım ama bilgisayar kapaliykende acsaydi daha iyi olurdu
ali
8 yıl öncemrb başarabilirsem bu çok işime yarayacak.
ancak açabilsem bile diyelimki 2 saat sonra kapanmasını istiyorum bunu baglanıp açtıktan sonra nasıl yapacağım. birde acıldıgında kullanıcı şifresini nasıl gecebılirim?
Gurkan Bozkurt
8 yıl önceSanirim siz bunu ethernet baglantisi uzerinden yapmissiniz bunu wlan uzerinden yapabilme imkanimiz var mi
nevzat bağcı
8 yıl önceöncelik le çok detaylı anlatım için teşekkürler...
benim bir problemim var ben evdeki modemime başka bir ağdan bağlanmak istiyorum bunun mümkünü varmı statik ip deöiş bağzıları oda aylık 9.90 maliyeti var bu bahsi gecen anlatımdaki gibi bir yöntem varmıydı (tp-link td-w9970) modem kullanmaktayım... saygılar.
Ali ÜLKER
8 yıl önceMerhaba Gökhan bey, taşınabilir cihazlar için bu konuda bir çözümünüz var mı
Emir
7 yıl önceMerhaba hocam gayet net ve açık bir anlatım olmuş. fakat modem arayüzüne erişmek için kullanıcı adı ve parola lazım. kendi arayüzümde internette paylaşılan bütün kullanıcı adı ve şifreleri denedim fakat teknik servis değişmiş olmalı. arayüze ulaşmak için ne yapabilirim?
cemal
8 yıl öncegokhan bey size mesac attim cevap verme diniz beni isten attilar hakkimi yediler. bunu yaparsam tazminat lalicam bilgisayari nasil acabilirim acaba? nolur yardim edin telefonumu yazdim mesaca allah razi olsun
Lorena Garber
7 yıl önceThanks for sharing your thoughts about wake on lan.
Regards
graphic designer
2 yıl öncehocam merhabalar,
bilgisayarı telefonla aynı ağa bağlı olduğum zaman açabiliriyorum telefondan ama telefonu wirelessden alıp dışarda mobil internete girdiğimde açamıyorum, aynı ağda olmam gerekiyor açabilmem için uzaktan açamıyorum, yardımcı olurmusunuz
0532 517 43 59
Emrullah Çağlar
2 yıl önceGüzel anlatım fakat elektrik kesilmesi durumunda işe yaramayacaktır bunun yerine uzaktan wifi kontrollü role alıp bilgisayarın açılış butonuna bağlamak daha mantıklı olacaktır.
erbaa emlak
2 yıl önceArkadaşlar role alıp bilgisayarın açma kapatma pinine bağlayın. wifi ile uzaktan açıp kapatabilirsiniz.